Lighttpd 설치
sudo apt-get install lighttpd
- 서버활성화
sudo systemctl enable lighttpd.service #enable with start up
sudo systemctl start lighttpd.service
- 서버 정지
sudo systemctl stop lighttpd.service
PHP 설치 및 연동
다음 명령어를 통해 웹 서버와 연동할 PHP 를 설치한다.
- PHP-FPM 은 PHP FastCGI Process Manager의 약자
sudo apt install php php-fpm
설치 후, 다음 명령어를 통해 php.ini 파일의
cgi.fix_pathinfo=1 행 주석을 해제한다!
파일 위치: /etc/php/7.4/fpm

열면 뭐 겁나 많이 나올거임
vim 일반 모드에서 / 을 누르고 pathinfo 찾기
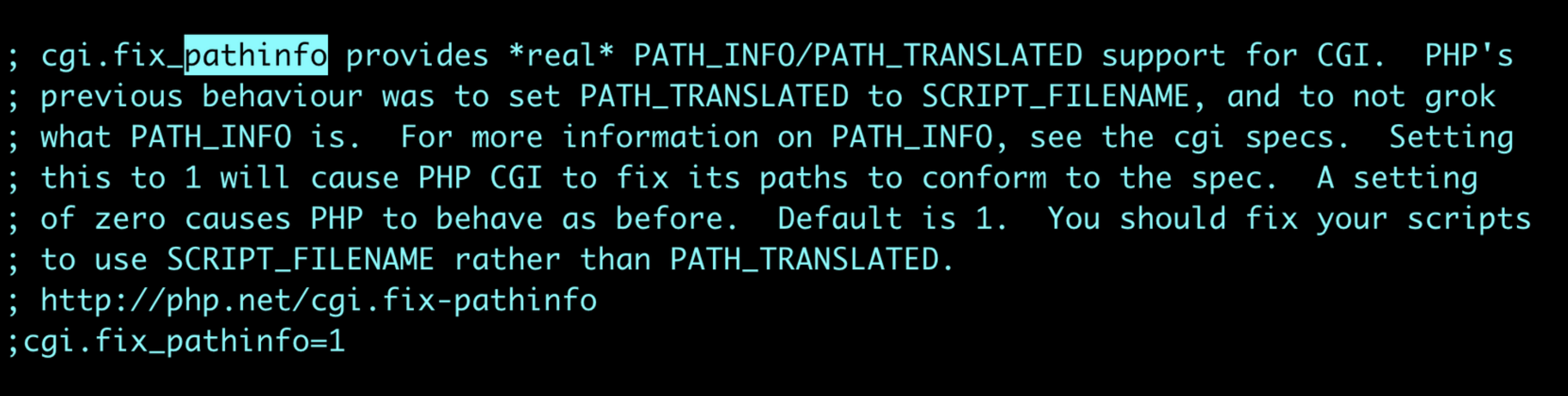
밑부분
cgi.fix_pathinfo=1 주석 해제하기
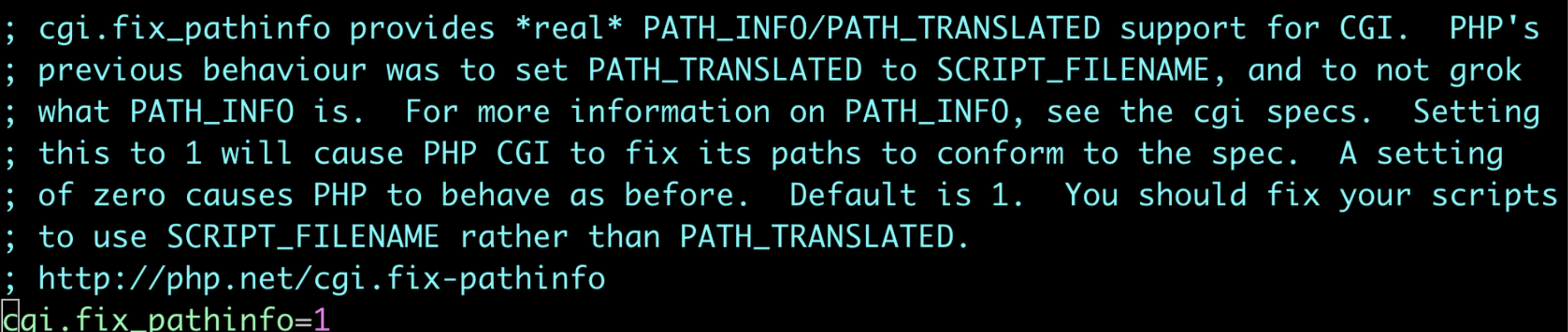
설치한 lighttpd의 Fastcgi 설정 파일 편집
- 파일 위치
vi /etc/lighttpd/conf-available/15-fastcgi-php.conf
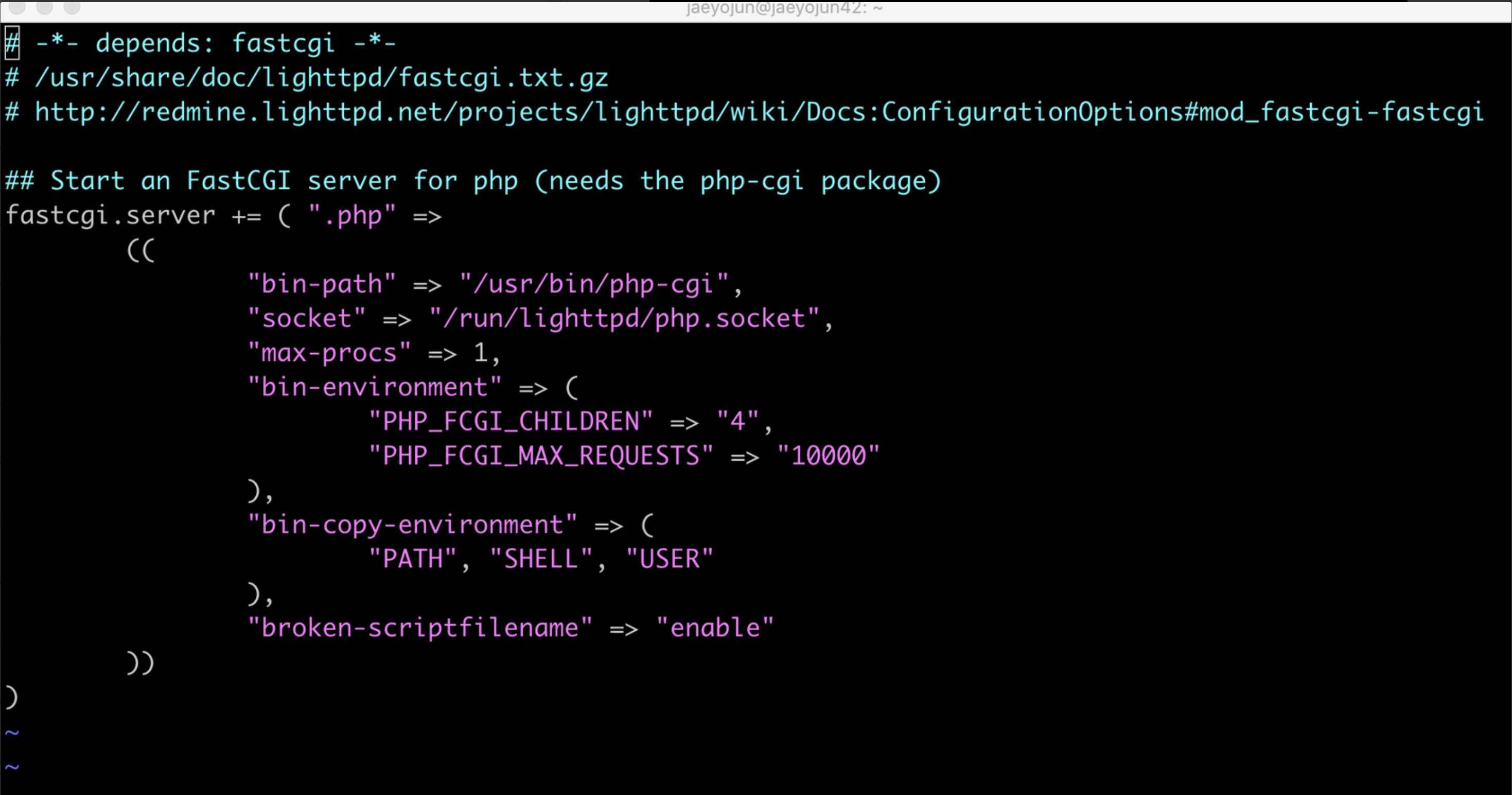
bin-path와 socket 주석 처리를 하고 "socket" => "/var/run/php/php7.3-fpm.sock"을 추가
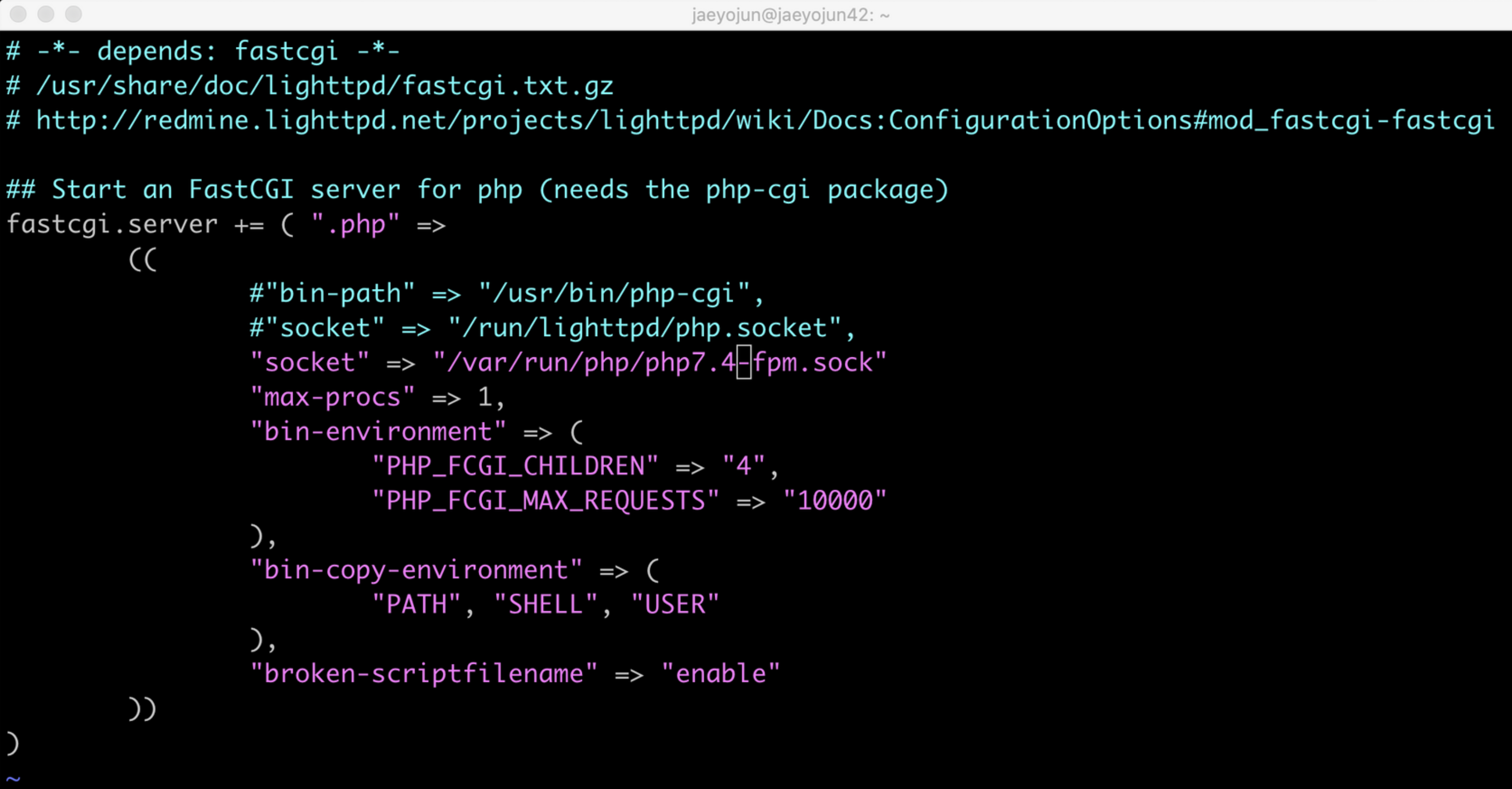
저장하고 lighttpd 재시작
sudo lighttpd-enable-mod fastcgi
sudo lighttpd-enable-mod fastcgi-php
service lighttpd force-reload

lighttpd 설정 확인해보자
vi /etc/lighttpd/lighttpd.conf
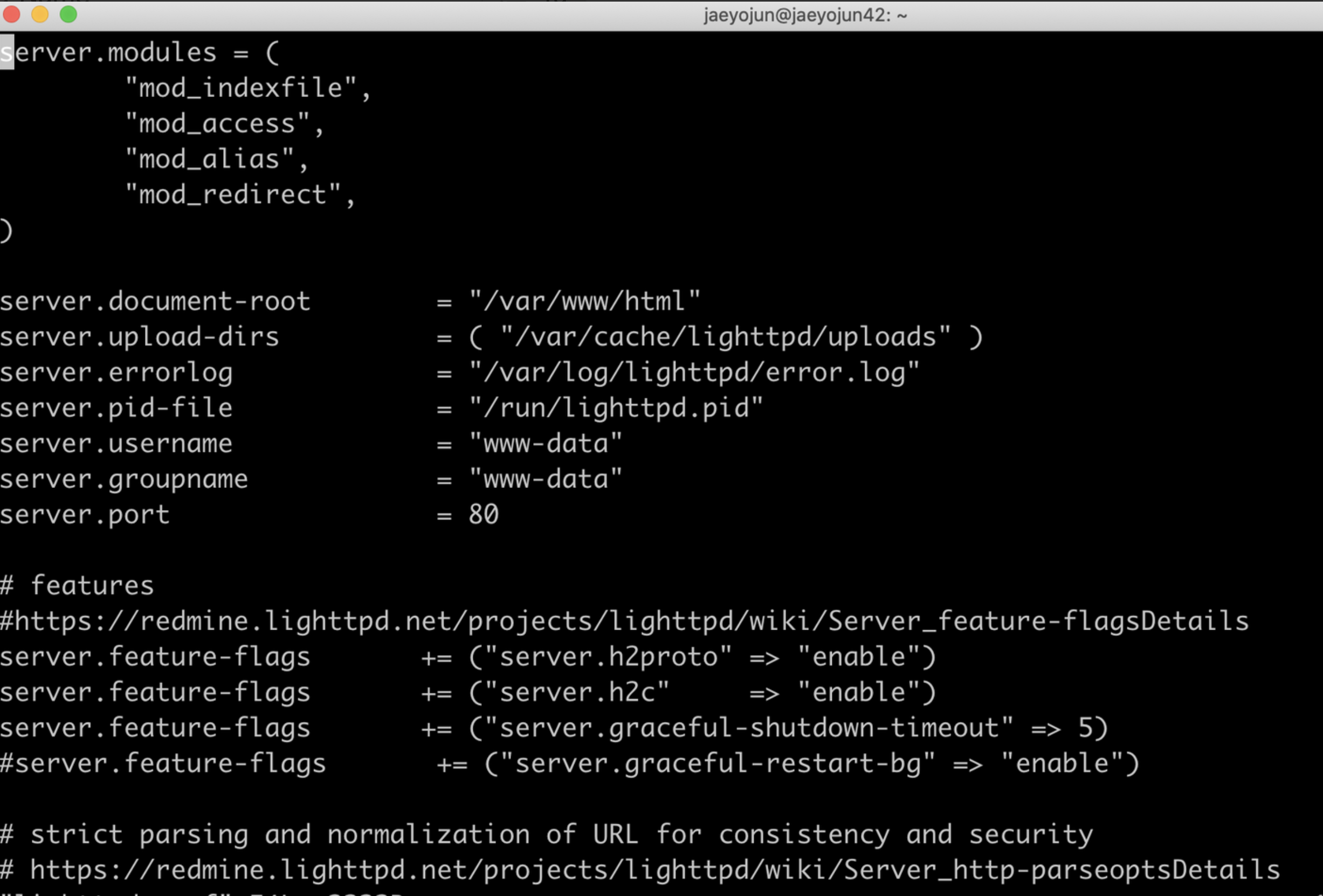
기본 설정은 위와 같이 80번 포트로 되어있음. ufw 방화벽이 켜져 있어서 80번 포트 해체해주자.
sudo ufw allow 80

포트 설정하기!!!
위에서 포트 80을 말함 이제 lighttpd로 우리가 사이트로 접근을 할 수가 있음
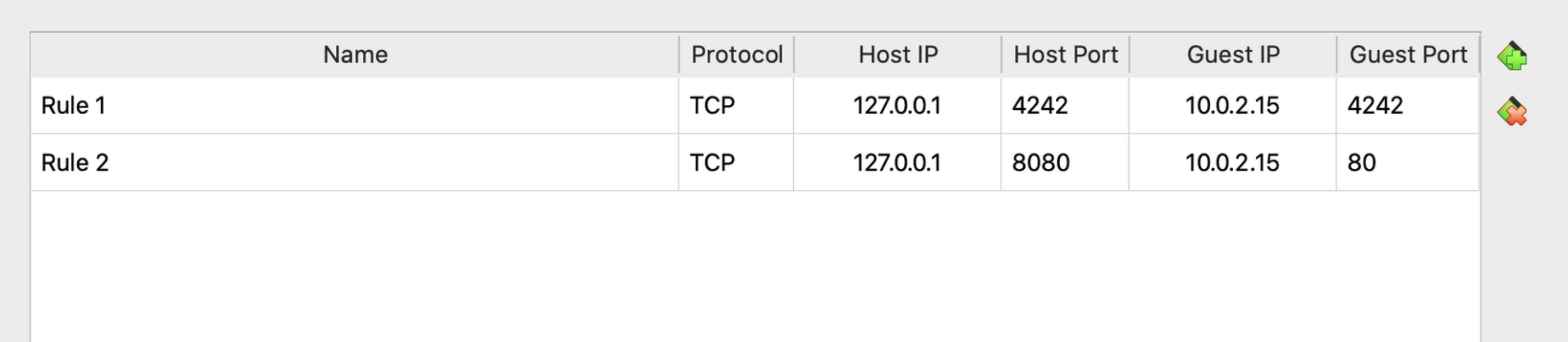
chrome창에 127.0.0.1:8080 했을 때 이게 나오면 됨 밑 사진
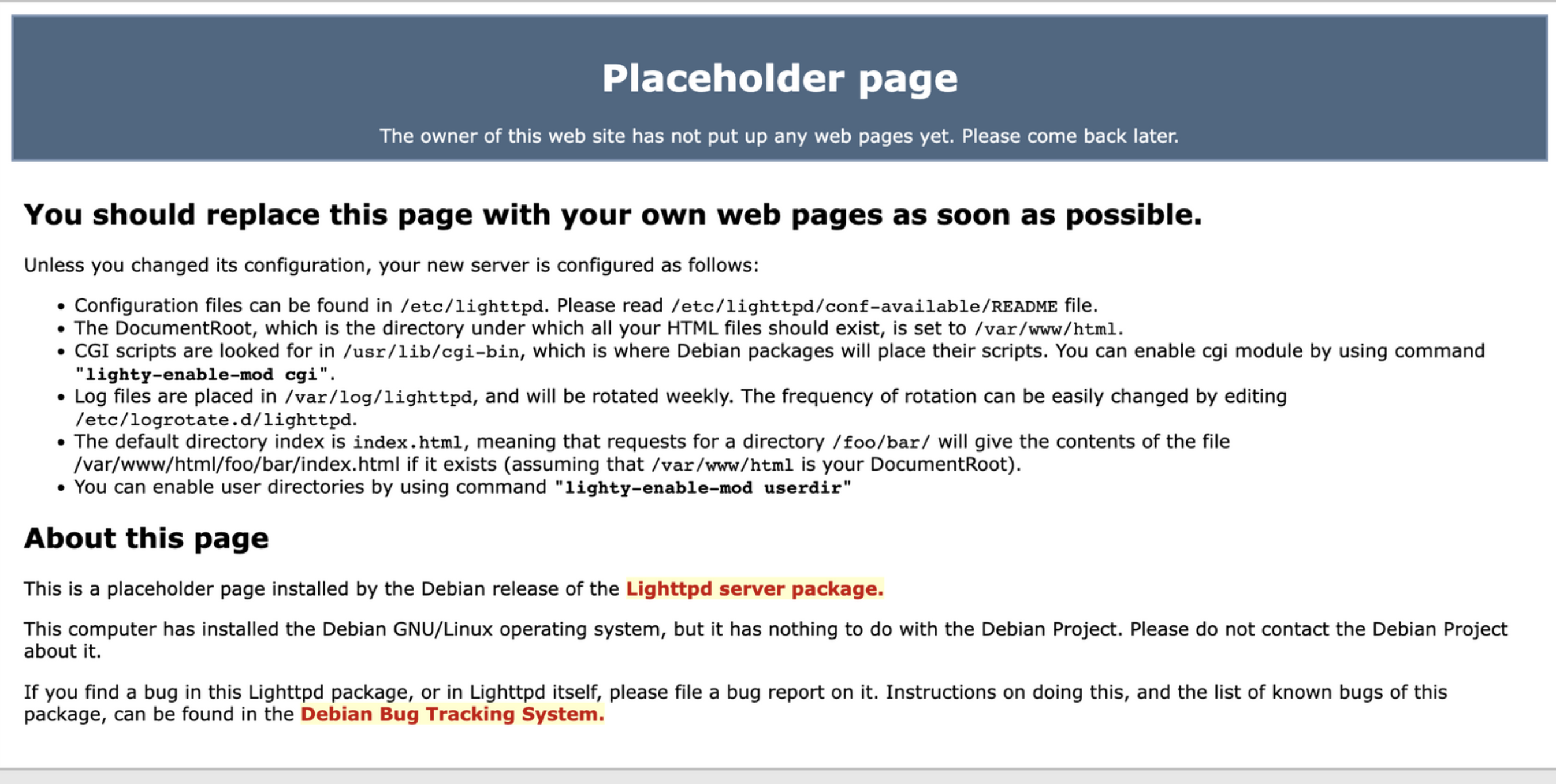
주의!!! 그 연결이 안 될 때가 있음 즉 이상태 일 때
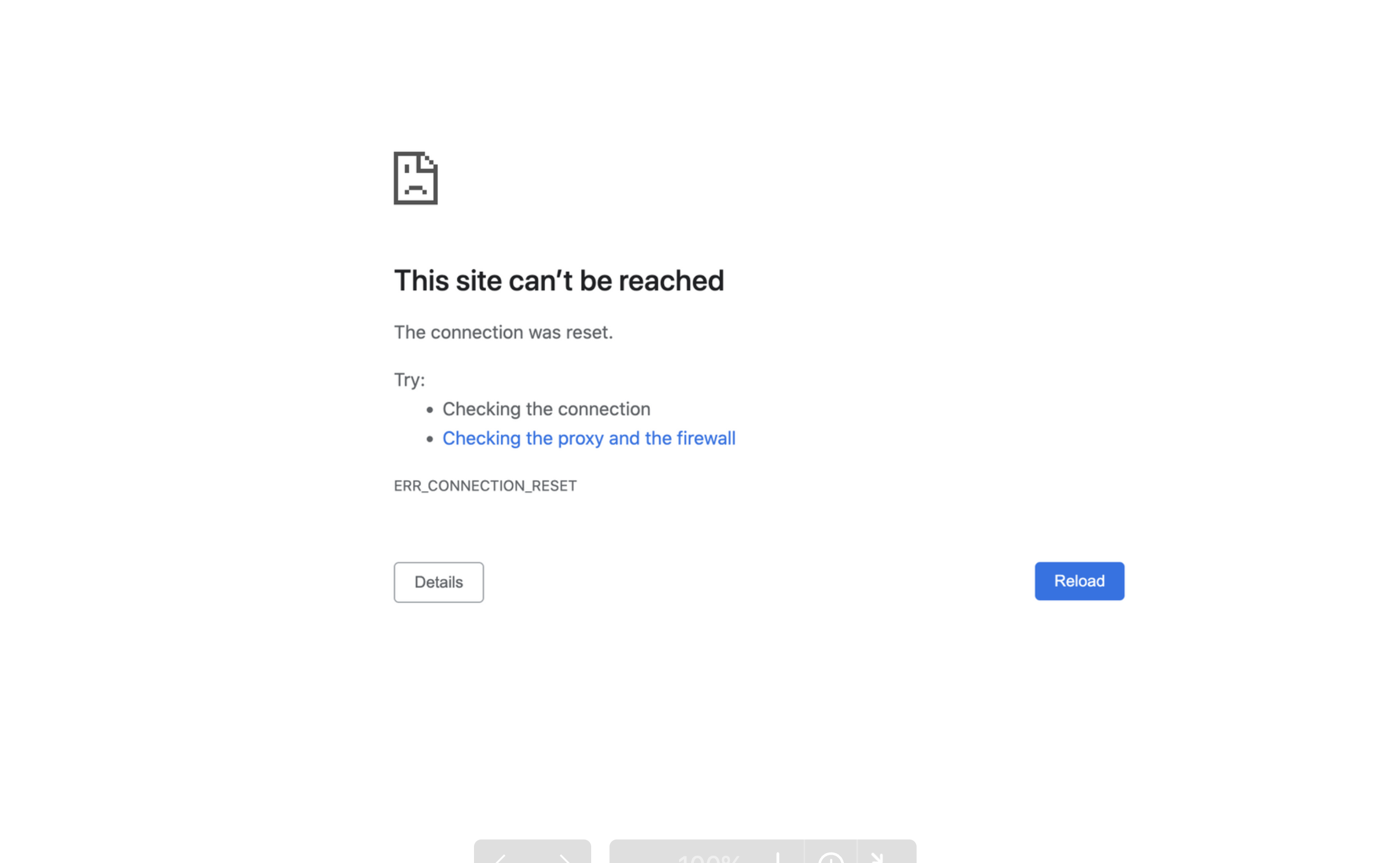
sudo systemctl status lighttpd.service
를 해보면 실패 이유가 뭐뭐 뜸
실패시 이거 보기
블로그
Failed to start Lighttpd Daemon on boot
Failed to start Lighttpd Daemon on boot
Every time I turn on my laptop, I see this error message about Lighttpd appearing several times while booting process (also on systemctl --failed): Failed to start Lighttpd Daemon. See 'systemctl s...
askubuntu.com
패키지 다시 삭제하고 설치
purge가 뭔지 찾아보기!!!
sudo apt-get purge lighttpd
sudo apt-get install lighttpd
설치 다시 하고 해야되는 거 알지? ㅎㅎ
sudo lighttpd-enable-mod fastcgi
sudo lighttpd-enable-mod fastcgi-php
service lighttpd force-reload
잘 되면 요렇게 나와야함
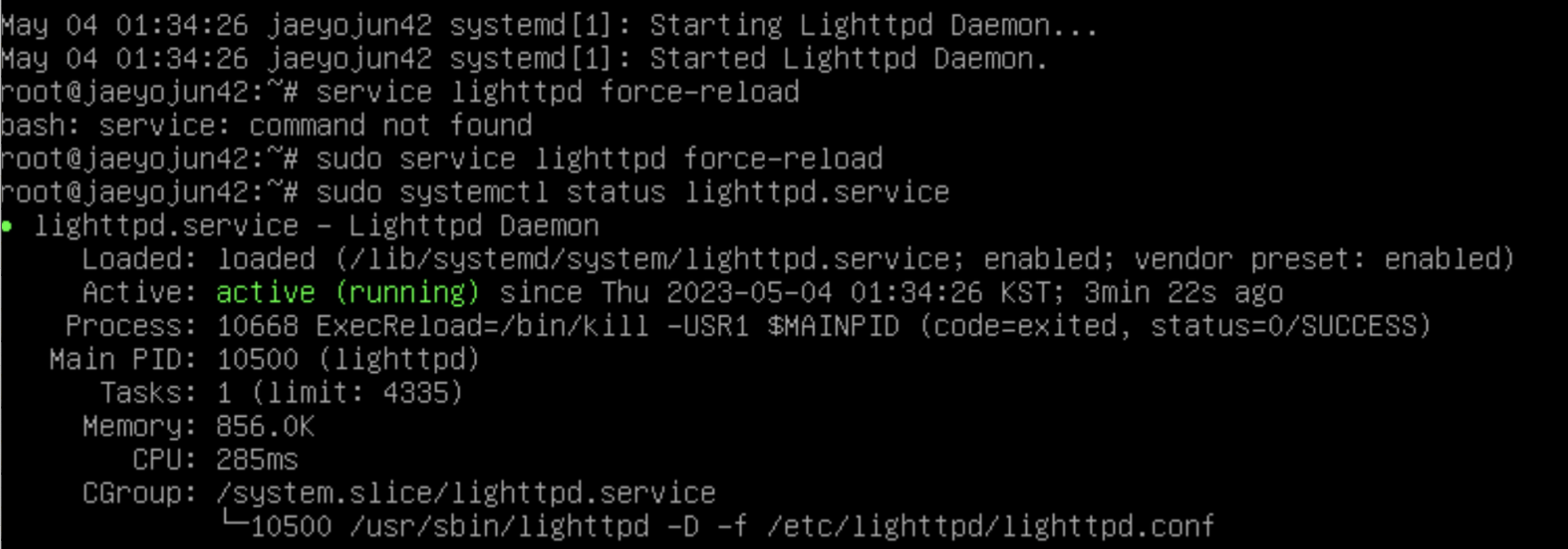
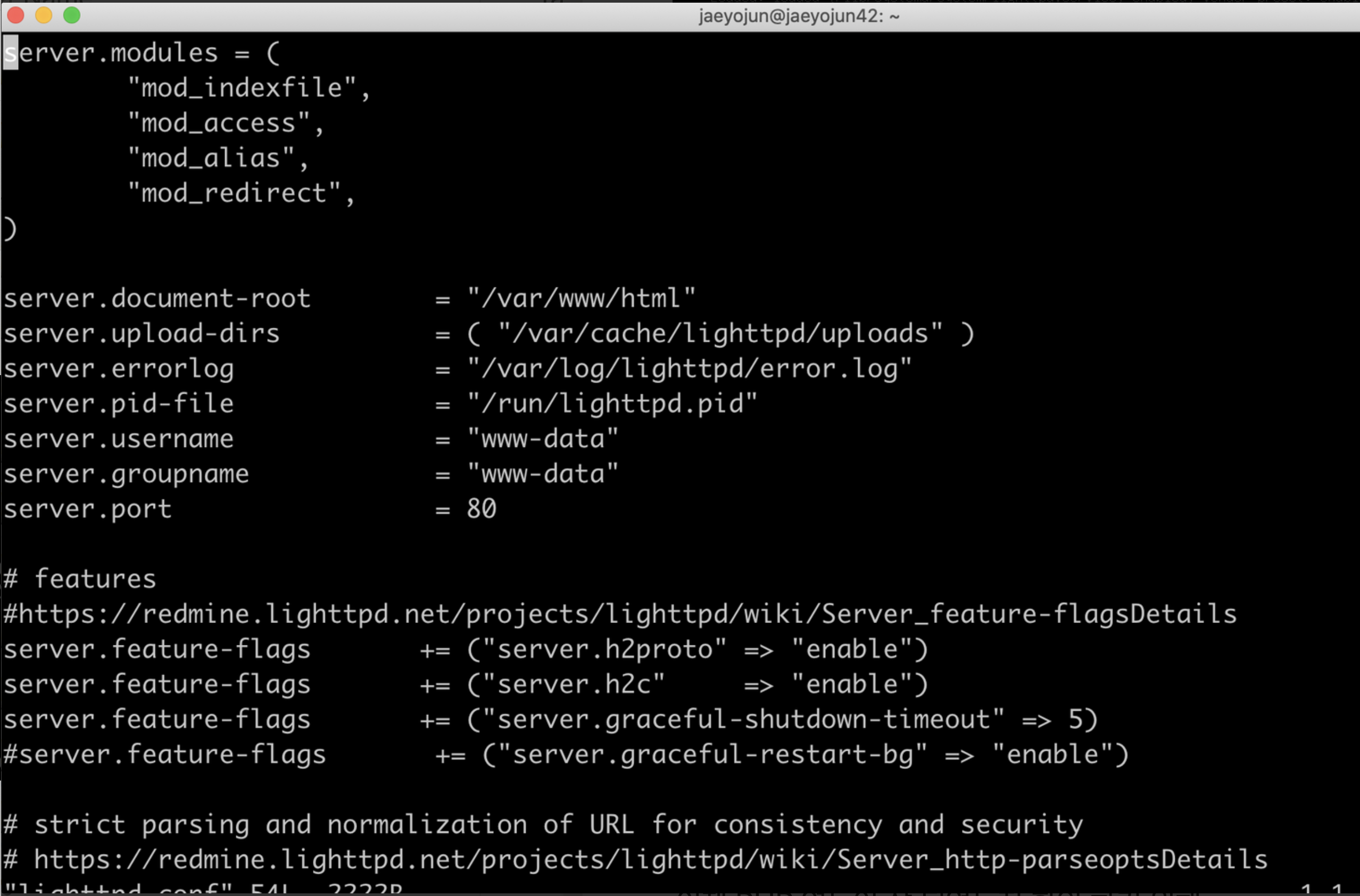
정상적으로 연결이 됨을 확인할 수 있다. 표시되는 페이지는, 위 lighttpd.conf 파일의 server.document-root 에 해당하는 디렉토리, /var/www/html/ 의 index.lighttpd.html 파일이다!
이제 PHP 연동이 잘 되었는지 확인 하기 위해
- /var/www/html 폴더 안에 info.php 작성
root@jaeyojun42:/var/www/html# vi info.php
<?php
phpinfo();
?>
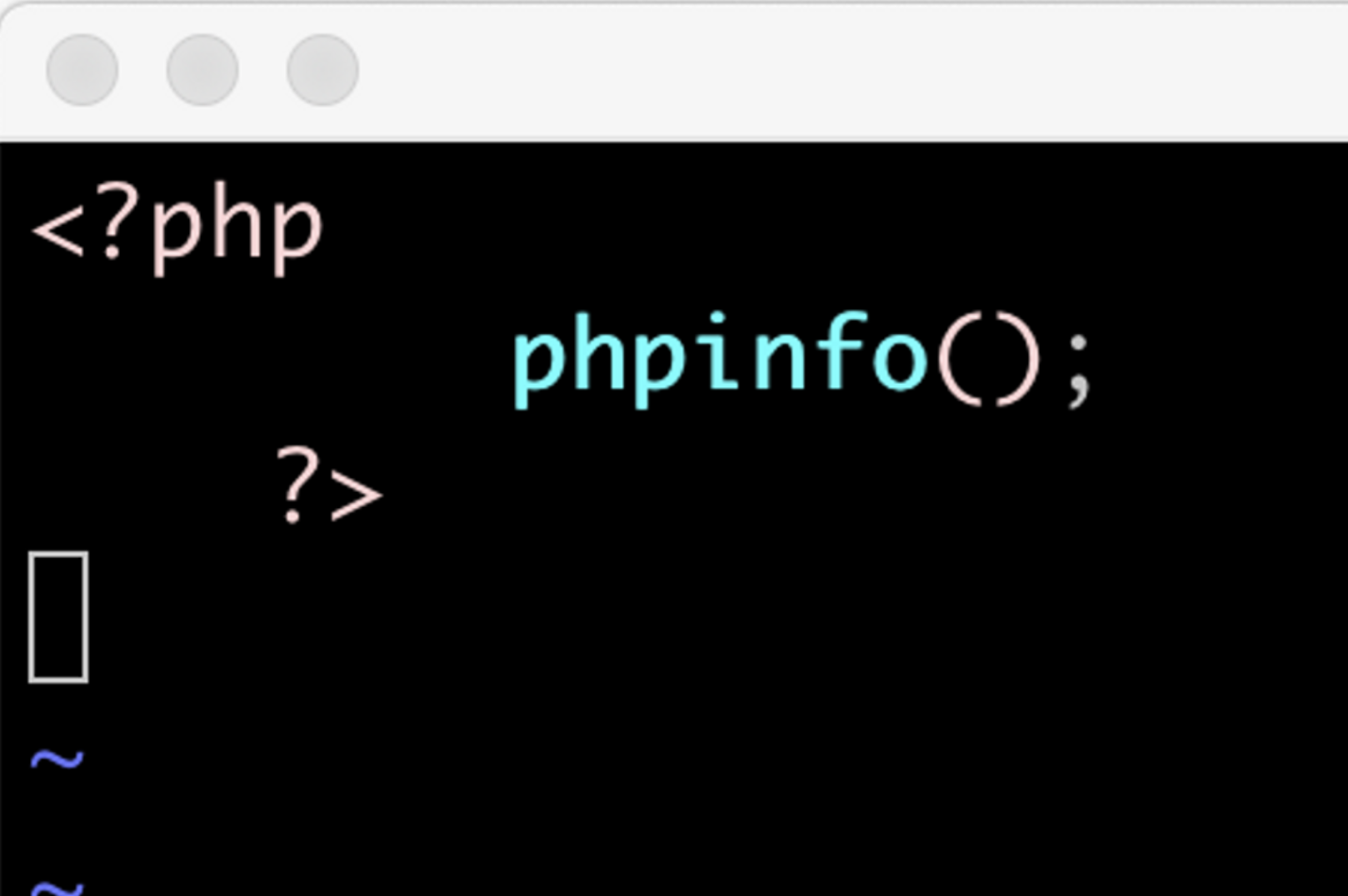
저장한 후
우리가 아까 크롬에다가 이걸 넣어보쟈
127.0.0.1:8080/info.php
요런게 나오면 성공!!!

PHP를 설치할 때 DB와 연동하기 위한 패키지 이거 설치해주셈
sudo apt-get install php7.4-mysql
웹으로 웹 서버와 PHP가 정상적으로 동작하는 것을 확인했음.
이제 데이터베이스 서버 설치 차례
MariaDB
sudo apt-get install mariadb-server mariadb-client
서버 구동
sudo systemctl enable mysql.service
sudo systemctl start mysql.service
상태 확인
sudo systemctl status mysql.service
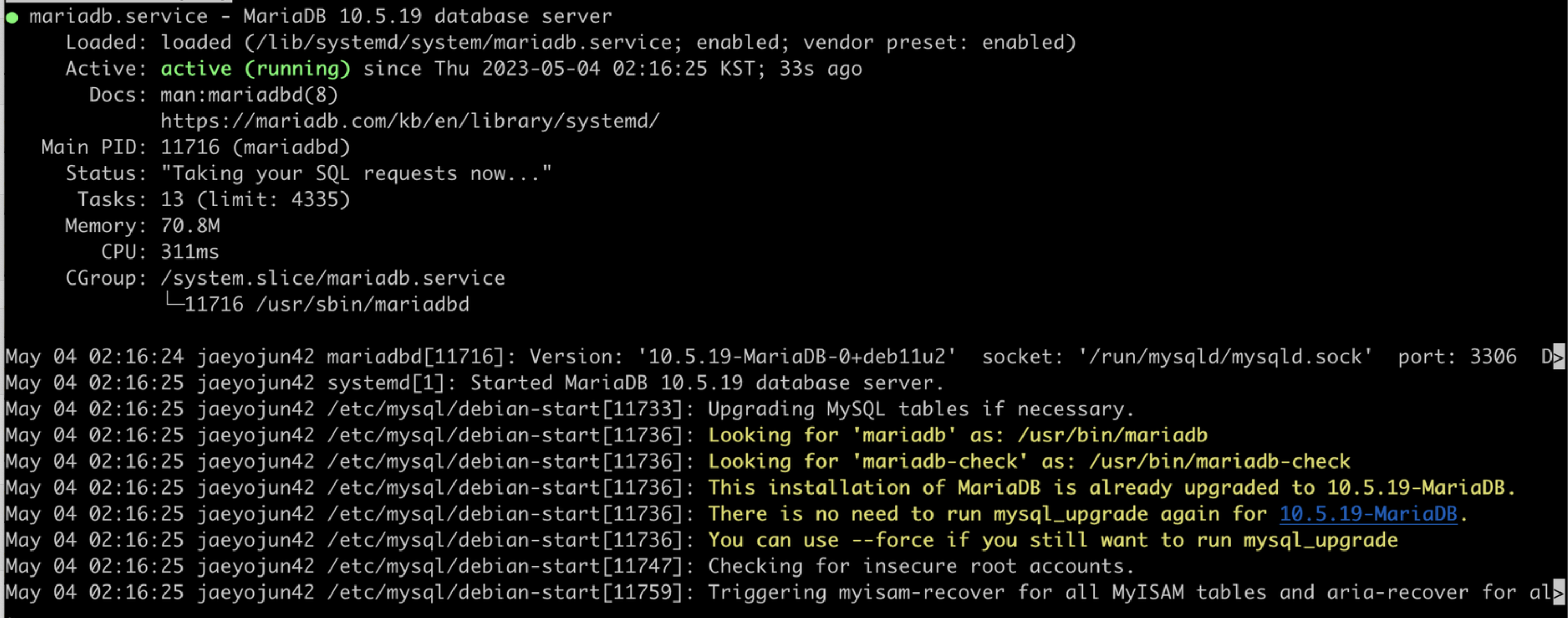

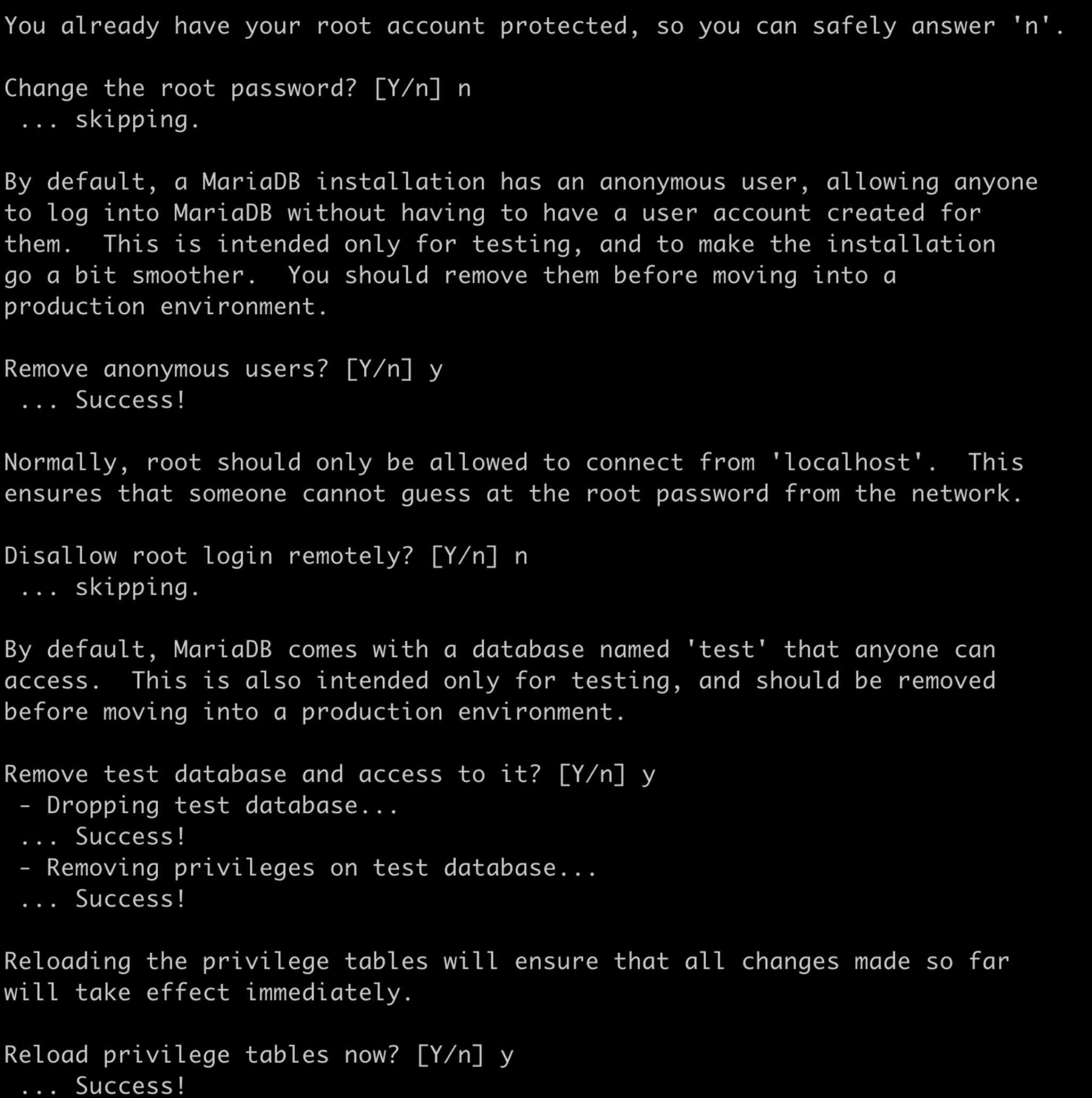
재시작
sudo systemctl restart mysql.service
상태 확인
sudo systemctl status mysql.service
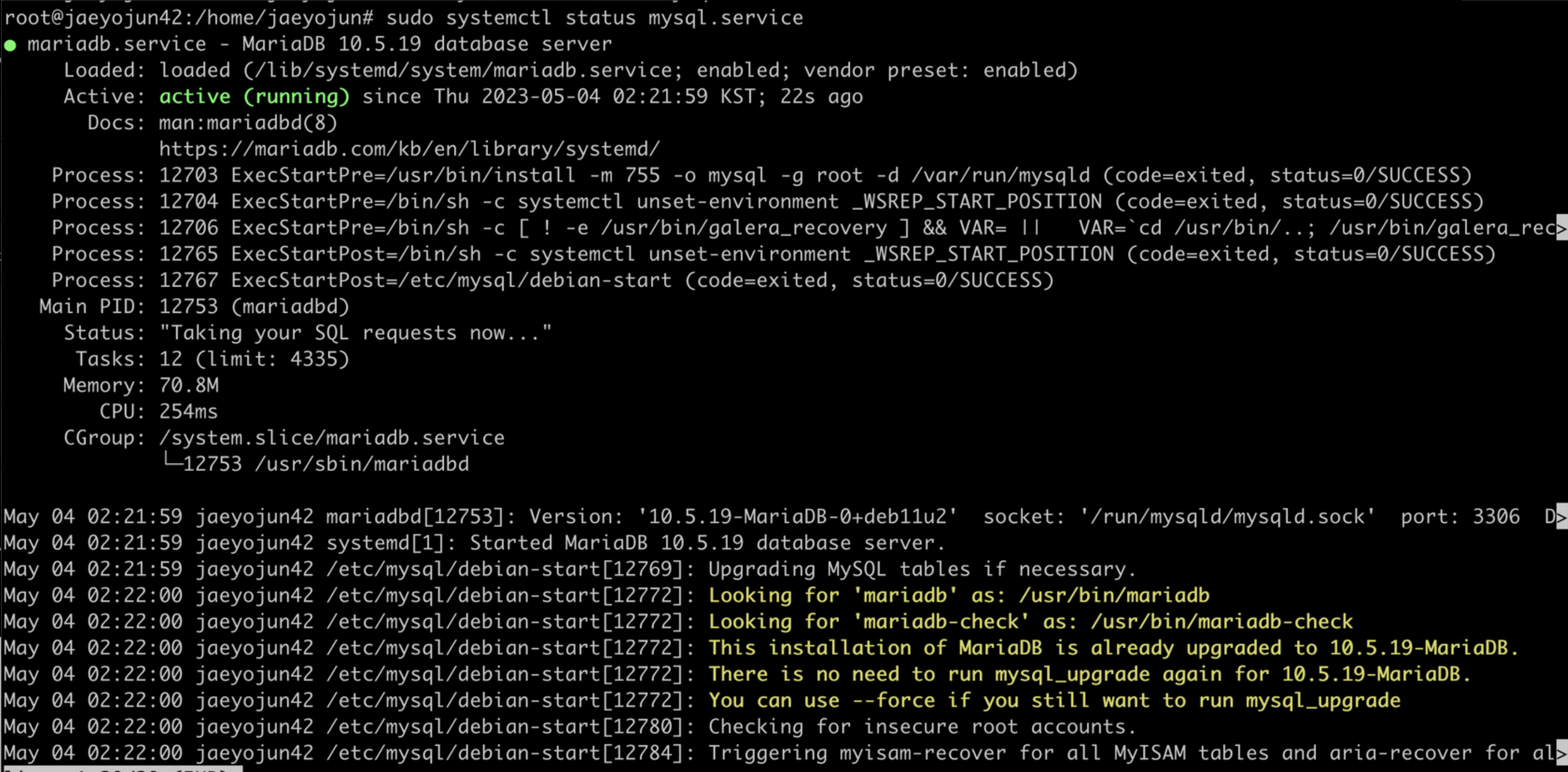
Wordpress에 연동할 DB 생성
MariaDB 진입
비밀 번호는 아까 위에서 설정한 거
sudo mysql -u root -p

진입한 뒤 SQL 문법으로 DB 생성과 계정 만들고, 권한 부여
- 데이터베이스 생성
CREATE DATABASE wpdb;
2. 계정과 암호 생성
CREATE USER 'wpdb-user'@'localhost' IDENTIFIED BY 'wp-pw';
3. 생성한 DB에 대한 full access 부여
GRANT ALL ON wpdb.* TO 'wpdb-user'@'localhost' IDENTIFIED BY 'wp-pw' WITH GRANT OPTION;
4. 확인
show databases;
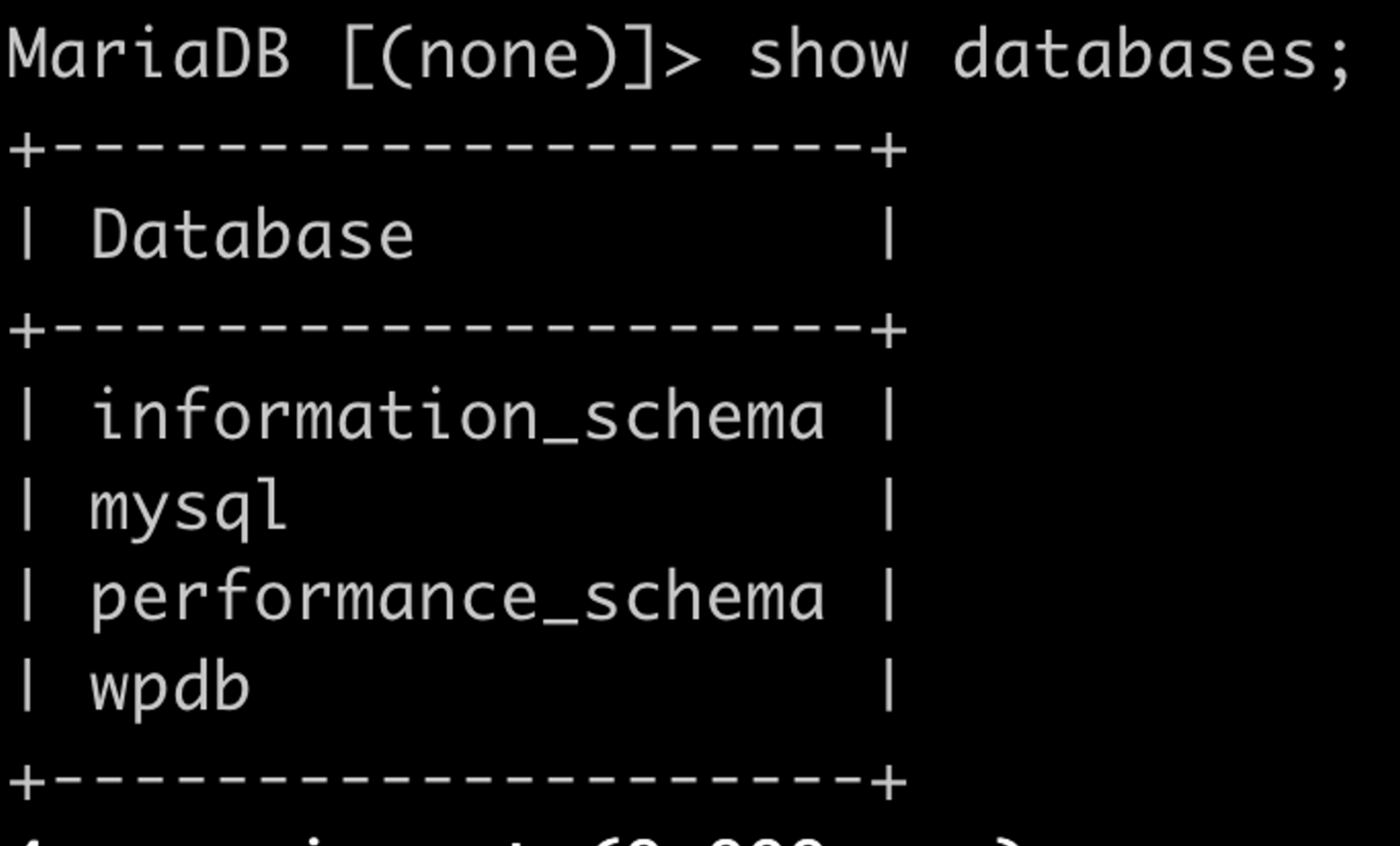
요렇게 나오면 잘 된 고양
5. 설정 마치고 종료
FLUSH PRIVILEGES;
EXIT;
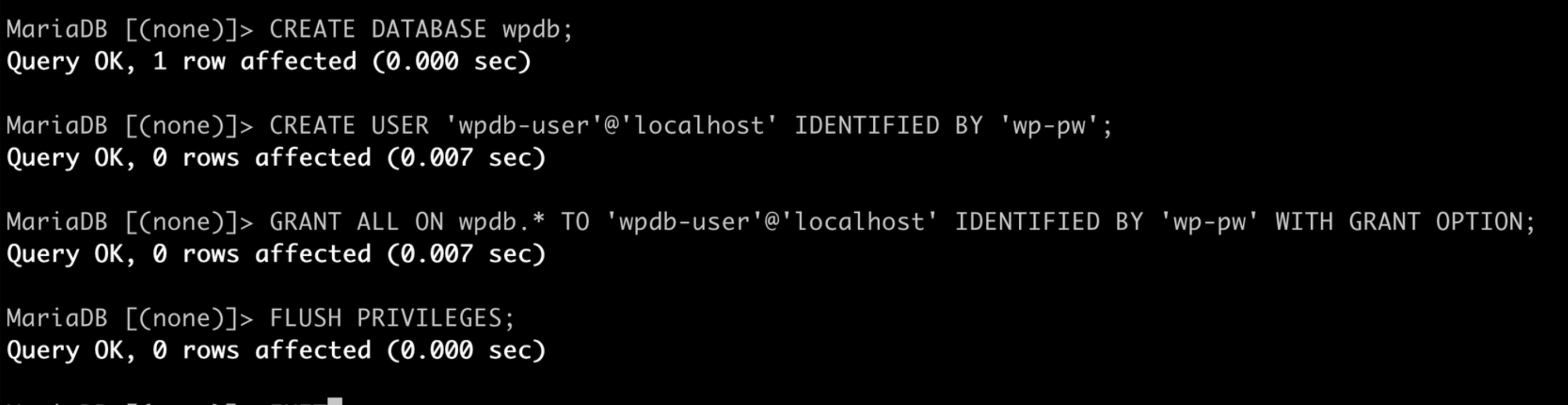
Wordpress 설치
이거 기억나는가?
server.document-root 가 설정되어 있던 디렉토리
/etc/lighttpd/lightpd.conf

아까 우리가 위에서 info.php해서 어떤 웹 페이지 불러온 거 기억나지?
우린 그 디렉토리에 Wordpress를 설치할 고얌
sudo apt-get install wget
sudo wget -O /tmp/wordpress.tar.gz "<http://wordpress.org/latest.tar.gz>"
sudo tar -xvzf /tmp/wordpress.tar.gz -C /var/www/html
chrome 접속
127.0.0.1:8080/wordpress
이렇게 뜨는 사람
PHP를 설치할 때 DB와 연동하기 위한 패키지 이거 해야함
sudo apt-get install php7.4-mysql
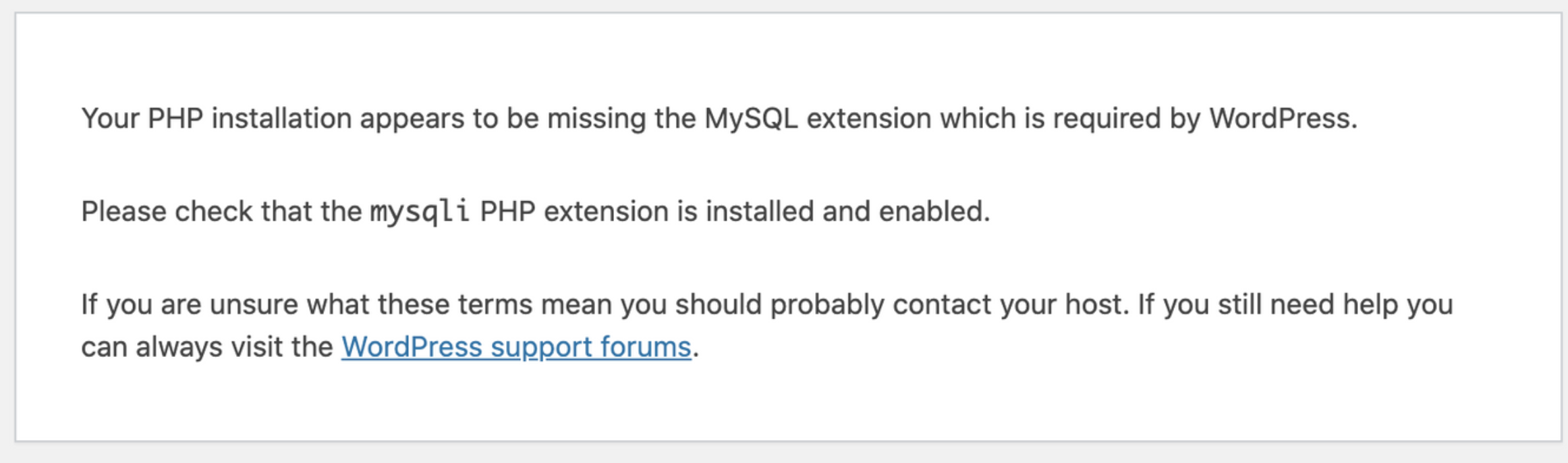
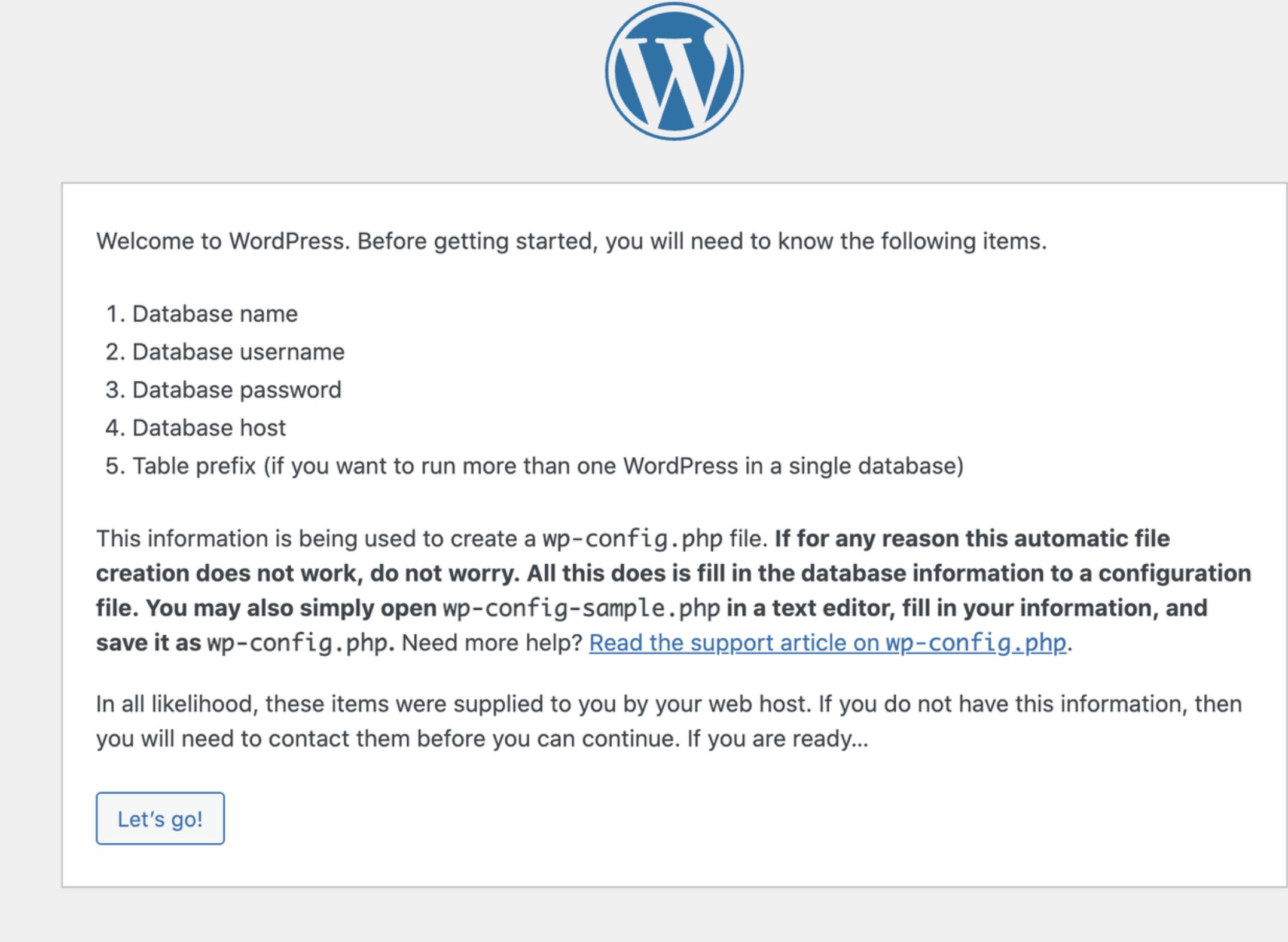
Wordpress 와 Maria DB 연동
설치한 Wordpress와 생성한 DB 연동하기 위해 Wordpress를 설치한 경로에 있는 config 파일을 편집해야함.
vi /var/www/html/wordpress/wp-config-sample.php
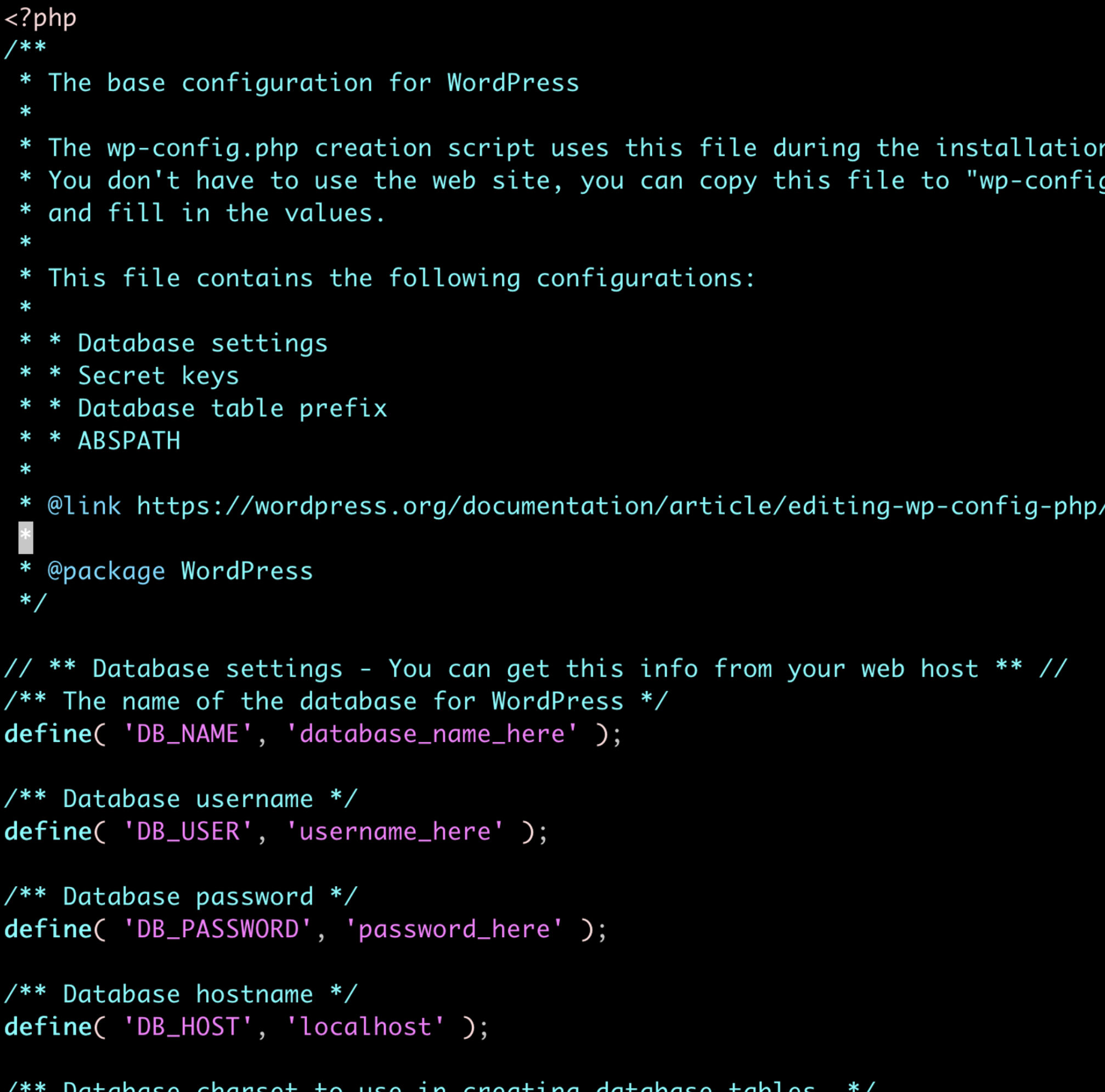
Define 부분에 계정 암호 편집
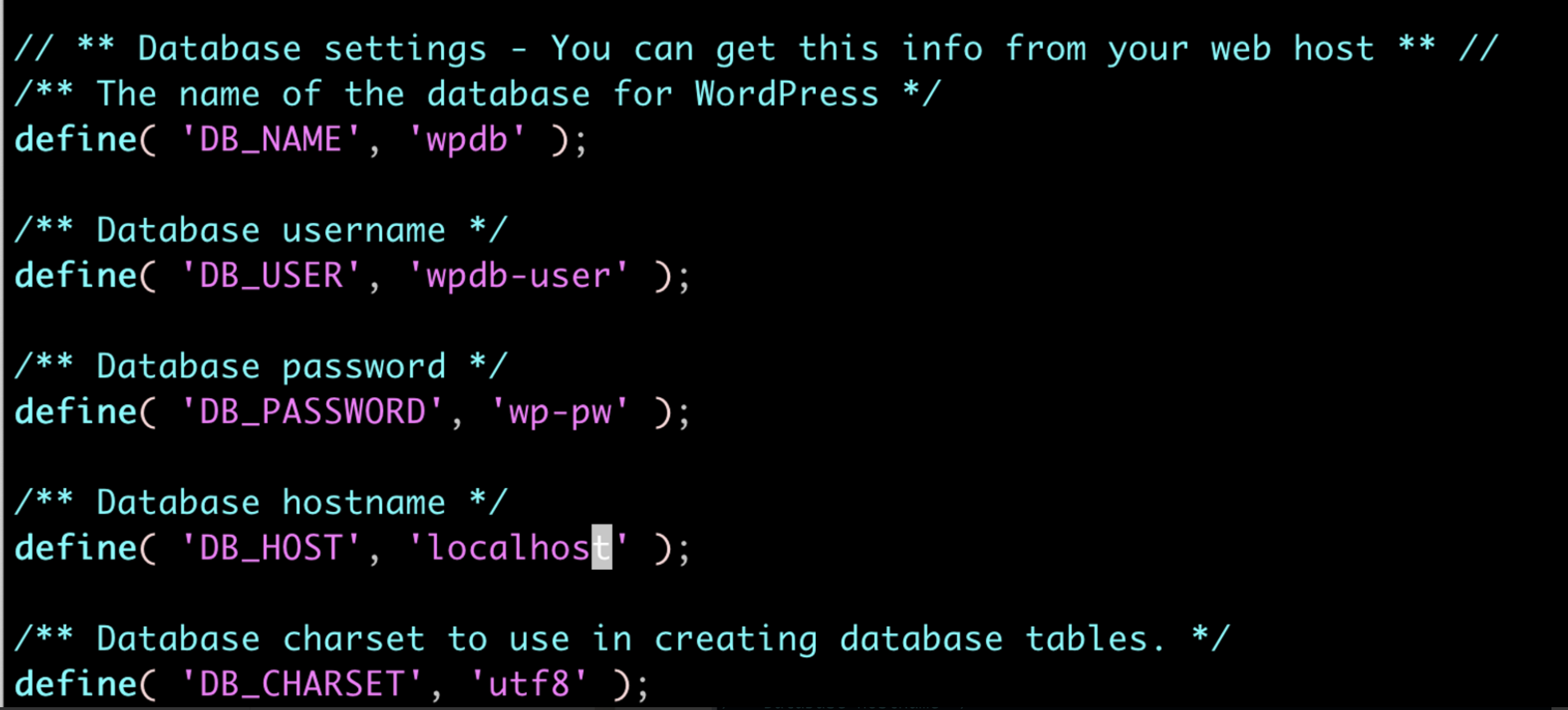
밑으로 조금 내려보면 인증키 설정 부분 있음
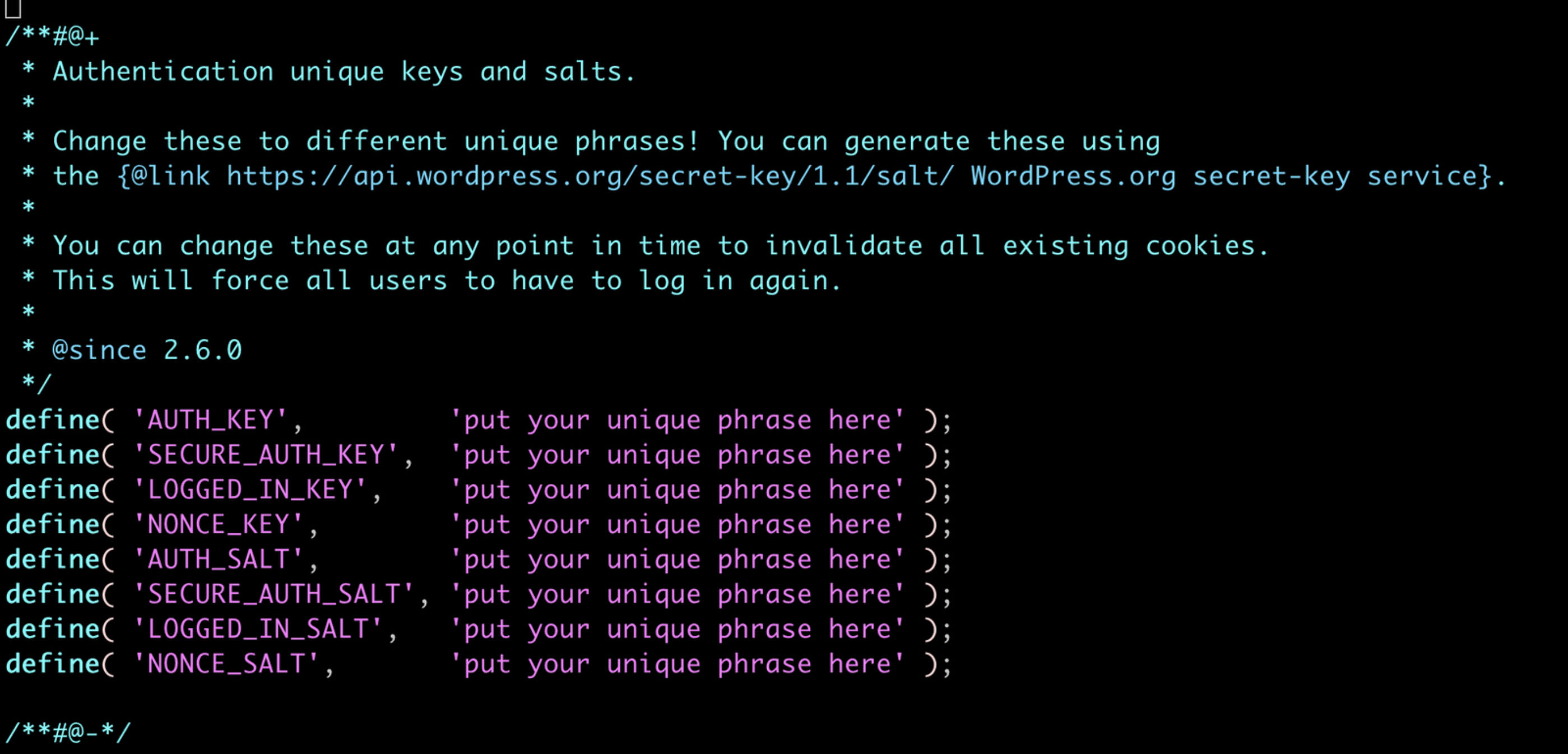
저기 원래 있던 define 전부 주석 처리 하고
여기 사이트 들어가면 이런게 나옴 이거 복붙 ㄱ
https://api.wordpress.org/secret-key/1.1/salt/
저장하고 sample 파일 이름을 wp-config.php로 변경
mv /var/www/html/wordpress/wp-config-sample.php /var/www/html/wordpress/wp-config.php
다시 접속해보면
완료!!!!!!!!!
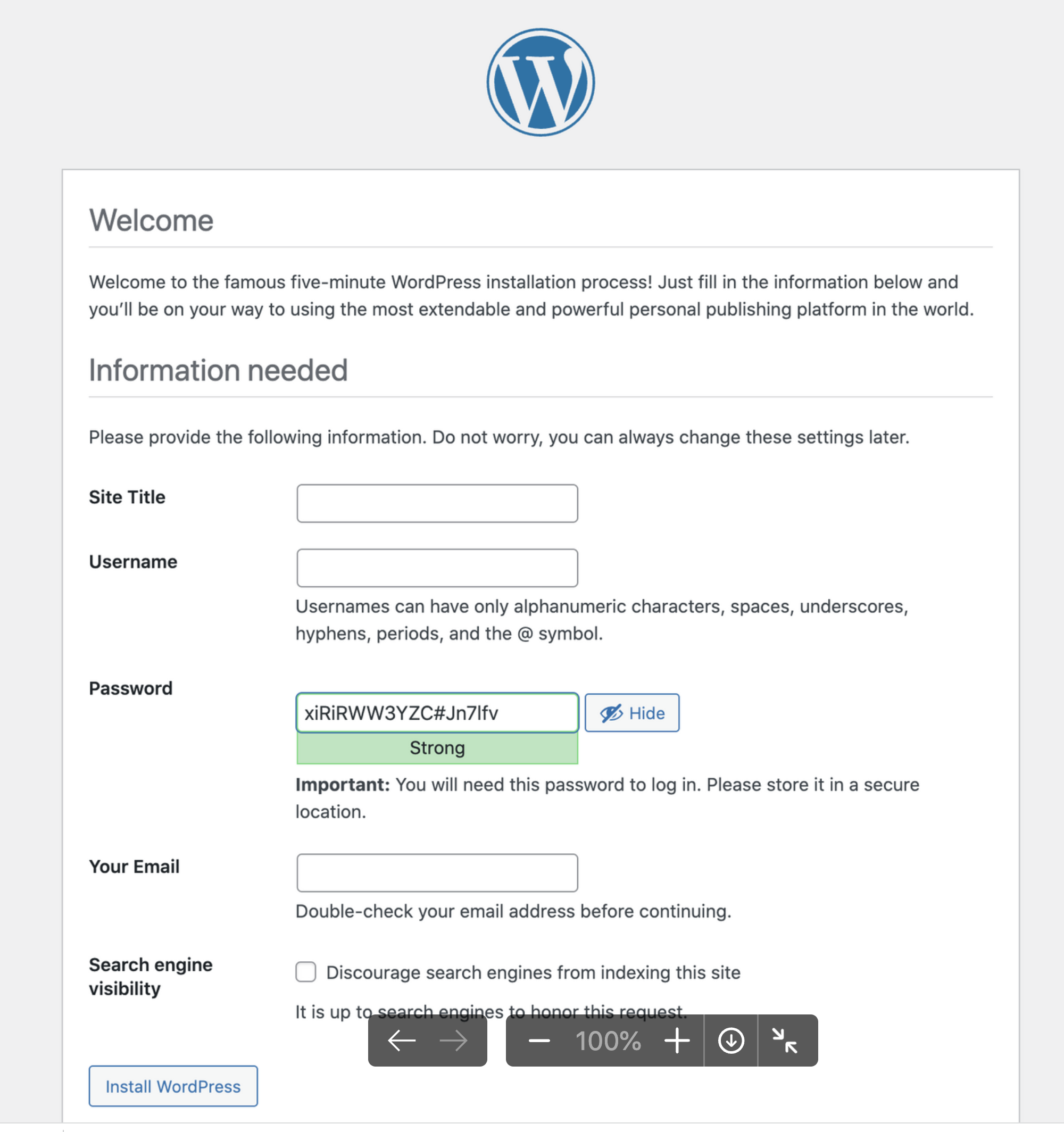
'42Seoul > Born2beroot' 카테고리의 다른 글
| cron implement (0) | 2023.05.09 |
|---|---|
| monitoring.sh implement (0) | 2023.05.09 |
| Port Forwading implement (0) | 2023.05.09 |
| password.defs implement (1) | 2023.05.09 |
| dhclient 없애기, ip 설정 implement (0) | 2023.05.09 |